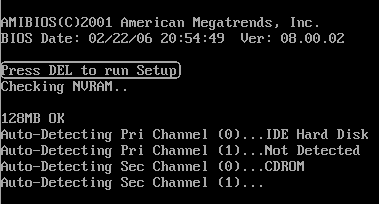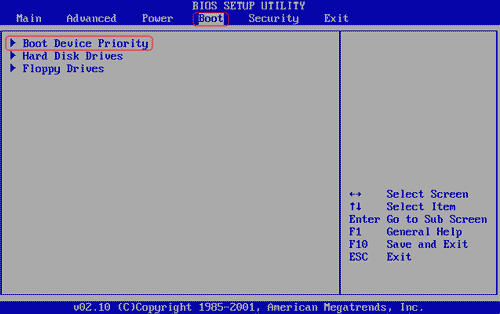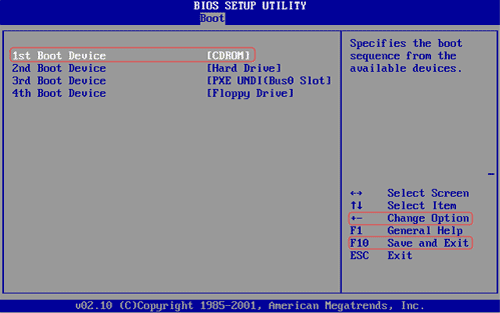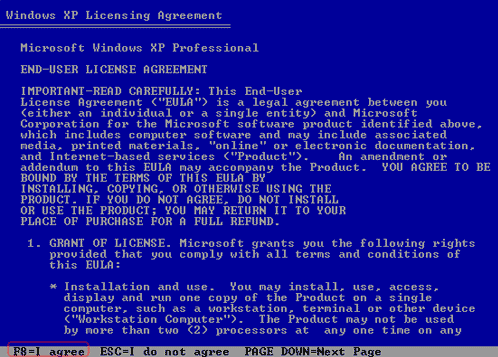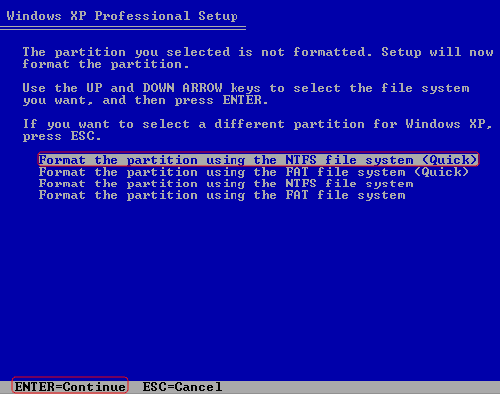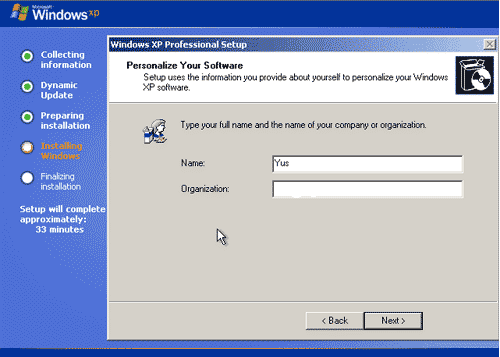Anda mungkin pernah mengalami hal ini, yaitu ketika mainboard komputer anda rusak kemudian anda memasang mainboard baru dengan harddisk tetap sama memakai harddisk yang lama. Apakah itu...? Muncul layar Biru atau orang biasanya menyebut "BlueScreen."
Untuk mengatasi hal ini, cukup gampang walaupun dikerjakan oleh seorang awam, juga pasti bisa. BlueScreen ini muncul karena system windows mendeteksi driver chipset yang berbeda dengan mainboard yang baru, dan terjadilah bluescreen.
Untuk seorang tehnisi, trik ini sangat membantu sekali jika anda perlu cek mainboard tanpa harus install dari awal. Dan ini tentu saja dapat menghemat waktu yg lebih banyak untuk pekerjaan lainnya.
Langkah-langkah agar Harrdisk Dipindah ke Komputer Lain Tanpa Bluescreen :
1. Urutannya adalah START => Control Panel => double klik System
2. Double klik "IDE ATA/ATAPI controllers"
3. Di situ terlihat primary, secondary, kemudian jenis chipset mainboard anda, biasanya SIS, Intel, VIA, dll. Dan driver chipset inilah yg perlu anda rubah menjadi driver standart bawaan windows. Jika ada 2 driver chipset yang terdeteksi, maka anda harus mengganti keduanya dengan driver standart bawaan windows.
Caranya ikuti gambar berikut ini :
Kalau ada driver yg belum standart ubah ke satndart semua, caranya sama.
4. Selesai.
Kemudian Anda dapat mencobanya dengan memasang harddisk itu ke komputer lain, kalau nggak bluescreen berarti hasil percobaan anda berhasil.
InsyaAllah bahasan ini akan bersambung dengan bahasan "install Windows XP 10 menit". Tunggu yaa.....